Manually Download QuickBooks Updates: A Step-by-Step Guide
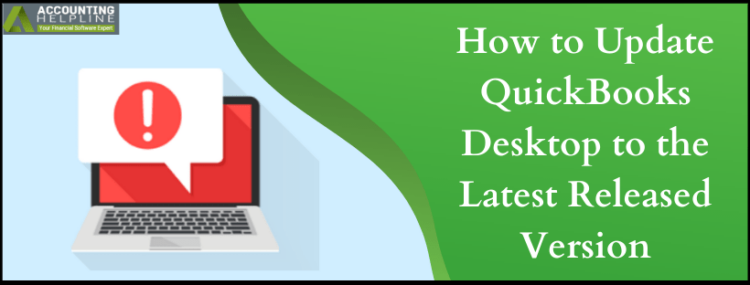
QuickBooks is a popular accounting software used by businesses of all sizes. It is essential to keep the software up-to-date to ensure that it runs smoothly and efficiently. QuickBooks releases regular updates to fix bugs, add new features, and improve the overall performance of the software. While QuickBooks automatically downloads updates, some users may prefer to manually download updates. In this article, we will discuss how to manually download QuickBooks updates.
Section 1: Check for Updates
Before downloading QuickBooks updates, it is essential to check if there are any available updates. To do this, follow these steps:
1. Open QuickBooks and click on the Help menu.
2. Select Update QuickBooks Desktop.
3. Click on the Update Now tab.
4. Check the box next to Reset Update.
5. Click on Get Updates.
QuickBooks will now check for available updates. If there are any updates available, QuickBooks will download and install them automatically. If there are no updates available, you can proceed to the next section.
Section 2: Download Updates from the Internet
If QuickBooks does not find any available updates, you can manually download updates from the internet. Follow these steps:
1. Go to the QuickBooks support website.
2. Select your QuickBooks version and click on the Get the latest updates link.
3. Click on the Download button next to the update file.
4. Save the file to your computer.
Once you have downloaded the update file, you can install it by following these steps:
1. Close QuickBooks.
2. Double-click on the downloaded update file.
3. Follow the on-screen instructions to install the update.
4. Once the installation is complete, open QuickBooks.
Section 3: Set Up Automatic Updates
If you prefer to have QuickBooks automatically download and install updates, you can set up automatic updates. Follow these steps:
1. Open QuickBooks and click on the Help menu.
2. Select Update QuickBooks Desktop.
3. Click on the Options tab.
4. Select Yes for Automatic Updates.
5. Choose the frequency of updates from the drop-down menu.
6. Click on Save.
QuickBooks will now automatically download and install updates according to the frequency you selected.
Section 4: Troubleshooting
If you encounter any issues while downloading or installing QuickBooks updates, there are a few troubleshooting steps you can follow:
1. Check your internet connection: Make sure that your internet connection is stable and strong enough to download updates.
2. Disable antivirus software: Antivirus software can sometimes interfere with the installation of QuickBooks updates. Temporarily disable your antivirus software and try installing the update again.
3. Run QuickBooks as an administrator: Right-click on the QuickBooks icon and select Run as administrator. This will give QuickBooks the necessary permissions to install updates.
4. Reinstall QuickBooks: If none of the above steps work, you may need to reinstall QuickBooks. Before doing so, make sure to back up your company file and any other important data.
Conclusion
Keeping QuickBooks up-to-date is crucial for the smooth running of your business. While QuickBooks automatically downloads updates, some users may prefer to manually download updates. In this article, we discussed how to manually download QuickBooks updates, set up automatic updates, and troubleshoot any issues that may arise during the update process. By following these steps, you can ensure that your QuickBooks software is always up-to-date and running smoothly.






